MetaTrader 5 PC (MT5) is one of the most popular trading platforms globally, favored by both novice and professional traders. It offers an advanced range of tools for trading financial instruments, including forex, stocks, and commodities. This guide will walk you through the essential steps of using MetaTrader 5 on your PC, from downloading the platform to executing your first trade.
MetaTrader 5 PC: How To Use It & Begin Trading
Step 1: Download and Install MetaTrader 5
- Visit the Official Website: Go to the MetaTrader 5 official website and download the platform suitable for your operating system (Windows or Mac).
- Install the Software: After downloading the installer, open the file and follow the on-screen instructions to install MT5 on your PC. Once installed, launch the platform.
Step 2: Create a MetaTrader 5 PC Trading Account
- Open MT5: Launch MetaTrader 5 from your desktop. The platform will ask you to either log in or create a new account.
- Choose a Broker: MT5 doesn’t function without a broker. You’ll need to select a broker that supports MetaTrader 5. Most brokers offer demo accounts for practice trading and live accounts for real trading.
- Sign Up: Follow the sign-up process with your chosen broker. You’ll receive your account credentials, including your login ID, password, and server details.
- Log into Your Account: Open MT5, click on “File” at the top left corner, then choose “Login to Trade Account.” Enter the credentials your broker provided.
Also Read: Download MetaTrader 4: Top 7 Reasons Why You Should
Step 3: Familiarize Yourself with the Interface
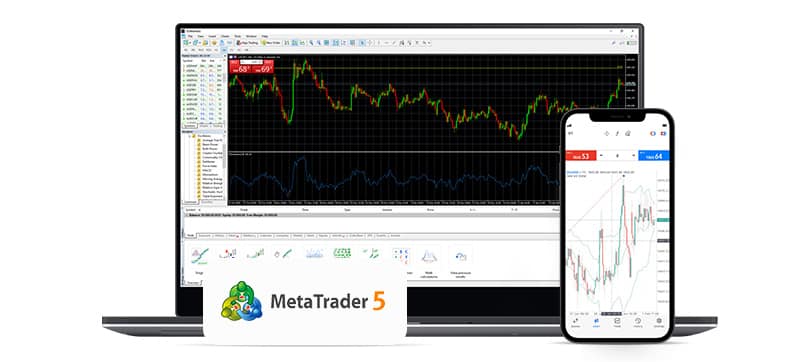
The MT5 interface might seem complex at first, but understanding its key components will help you trade efficiently.
- Market Watch: This window displays the available instruments and their current bid/ask prices. Right-clicking on any instrument will allow you to view its chart or place an order.
- Navigator: Here, you can manage your accounts, indicators, expert advisors (EAs), and scripts.
- Chart Window: This is where the price movements of your selected instrument are displayed. You can customize it with different time frames, indicators, and drawing tools.
- Toolbox: This window shows your account details, trade history, alerts, and exposure.
Step 4: Set Up Your Chart
- Open a Chart: In the “Market Watch” window, right-click on an instrument (such as EUR/USD) and select “Chart Window.” A new chart will appear.
- Customize Your Chart: Right-click on the chart, then select “Properties.” Here, you can change the color scheme, candle types (bars, candlesticks, or line charts), and other visual preferences.
- Add Indicators: MT5 comes with a vast array of built-in technical indicators. To add one, click on “Insert” at the top menu, go to “Indicators,” and choose from categories like Trend, Oscillators, or Volumes.
Step 5: Placing Your First Trade
- Open an Order Window: Right-click on the chart or go to the “Tools” menu and click “New Order.” Alternatively, you can press F9.
- Choose Your Trade Parameters:
- Symbol: Select the instrument you wish to trade.
- Volume: Set the trade size (in lots).
- Type: You can choose either “Market Execution” to place an immediate trade or “Pending Order” to set a trade that will be triggered at a specific price.
- Stop Loss and Take Profit: Setting these is crucial for risk management. A stop-loss will automatically close your trade to limit losses, and a take-profit will lock in your profit.
- Execute the Trade: After filling in all the details, click “Buy” or “Sell” to open your trade.
Step 6: Monitor and Manage Your Trades
- View Open Trades: In the “Toolbox” window, go to the “Trade” tab to see all your open positions. You’ll see details like the instrument, trade size, entry price, stop-loss, take-profit levels, and current profit or loss.
- Modify or Close a Trade: To modify an open trade (e.g., adjust the stop-loss or take-profit), right-click on the trade in the “Trade” tab and select “Modify or Delete Order.” If you wish to close the trade, right-click and select “Close Order.”
Step 7: Use Advanced Trading Features
- Expert Advisors (EAs): MetaTrader 5 supports automated trading through expert advisors, which are algorithmic trading bots. You can download or create your own EA to help automate your trades based on specific criteria.
- Pending Orders: If you don’t want to execute a trade immediately, you can place a pending order. In the “New Order” window, choose “Pending Order” from the “Type” dropdown menu, and then set the price at which you want the order to be triggered.
- One-Click Trading: This feature allows you to place trades directly from the chart by simply clicking a button. Enable it by going to the “Tools” menu, selecting “Options,” and checking the “One Click Trading” box.
- Trailing Stop: A trailing stop adjusts your stop-loss level as the market moves in your favor, allowing you to lock in profits while limiting risk. To set a trailing stop, right-click on an open position in the “Trade” tab and choose “Trailing Stop.”
Step 8: Review Your Trading History
You can review your past trades in the “Account History” tab located in the “Toolbox” window. This is essential for analyzing your performance, learning from mistakes, and refining your strategy.
Conclusion
MetaTrader 5 on PC offers a powerful trading experience, combining user-friendly functionality with advanced tools for in-depth market analysis. Whether you’re a beginner or an experienced trader, MT5 provides everything you need to trade efficiently. By following this guide, you’ll be well on your way to mastering MetaTrader 5 and executing your trades with confidence. Happy trading!













One response to “How to Use MetaTrader 5 PC: A Comprehensive Guide”
[…] Also Read: How to Use MetaTrader 5 […]